-
프리미어8강-다양한 영상 이펙트 1 (Warp stabilizer_ crop)Program/Premiere 2020. 8. 28. 06:08
다양한 영상 이펙트 1 (Warp stabilizer_ crop_ tint_ Gaussian blur)
이펙트 창을 열어보자
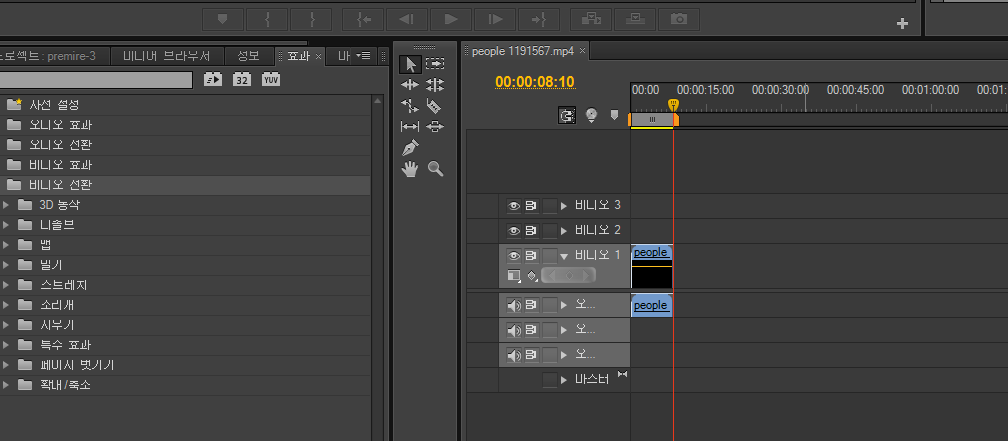
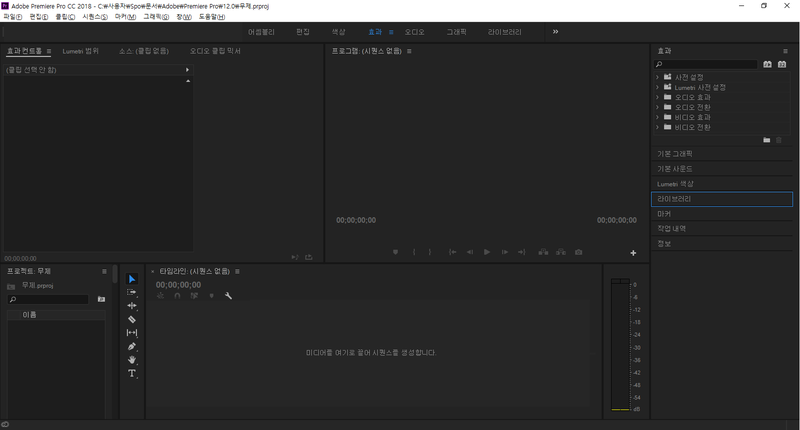
먼저 프리미어 프로를 구동 시켜주신 상태에서 흔들림을 보정해야하는
영상을 가져와 줍니다~
저는 이 양파써는 영상을 준비했습니다 ㅎㅎ
그리고 효과탭을 눌러서 흔들림을 보정할수 있는 효과를 찾아서 넣도록 하겠습니다.
흔들림을 보정하는 효과는 바로 비틀기 안정기 입니다.
위에 비틀기 안정기라고 검색을 해주셔도 좋고 비디오효과->왜곡->비틀기안정기
이렇게 찾아가셔도 좋습니다~
영어버젼을 사용하시는 분들은 Warp Stabilizer 을 검색해주시면 됩니다~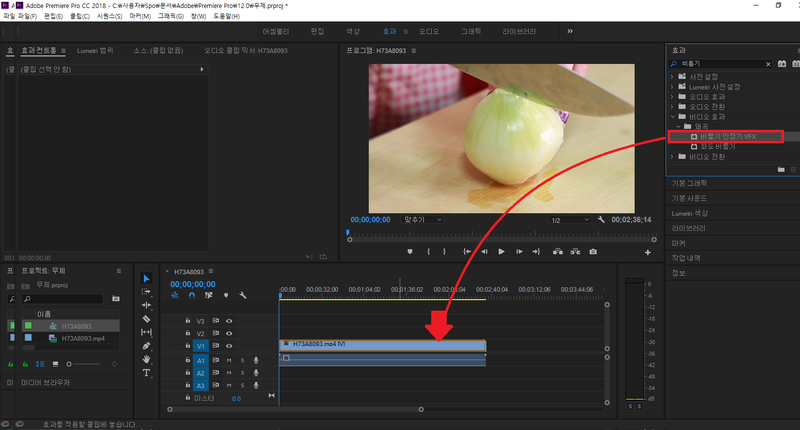
그리고 효과를 드래그를 해서 보정해야하는 클립에 드랍을 합니다.
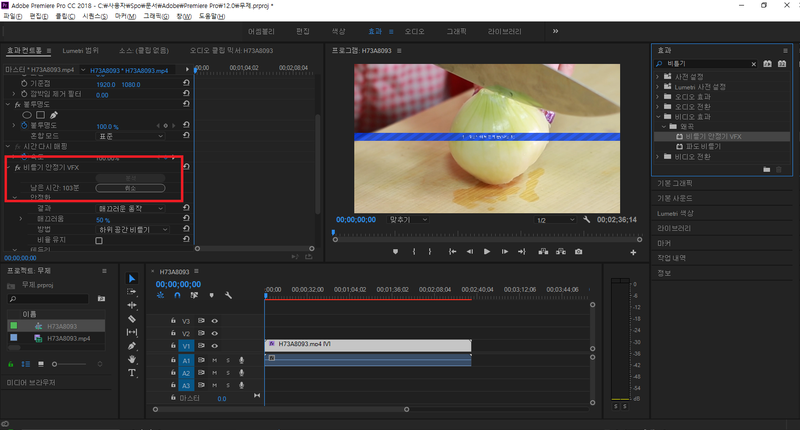
그러면 왼쪽의 효과 컨트롤 패널에 보시면 비틀기 안정기 라고 해서 보정을 자동으로 진행을 합니다.
떨림은 확실히 보정이 많이 되는데요~
단점을 설명을 드리자면
일단 제 컴퓨터가 그리 좋은편이 아니라 굉장히 오래 걸리더라구요~
그리고 흔들린만큼 크롭을 해서 흔들림을 보정하는 거라 화면이 흔들린 만큼 잘리게 됩니다.
그러면 화면이 확대가 되니까 그만큼 화질은 떨이지죠 ㅠㅠ
그리고 세번째는 어떤 컷에는 왜곡이 발생해서 울렁울렁 거리는 화면이 연출 되기도 합니다
프레임을 분석해서 움직이지 않은 것처럼 작업한다.
프리미어 프로CC 영상 자르기 할 수 있는 Crop 기능
프리미어 프로 / 2018년 12월10일
프리미어 프로CC 영상편집을 하시다 보면 영상을 잘라야 할 때가 있습니다. 근데 예전 하위 버전에서는 불가능했기 때문에 애프터 이펙트 프로그램을 이용해서 하셨을 것입니다. 근데 최신 버전부터는 영상 자르기 기능이 생기면서 편집을 하면서 바로 할 수 있게 되었습니다.
프리미어 프로CC 영상 자르기 할 수 있는 Crop 기능은 애프터 이펙트에서 하듯이 할 수 있는데 이제 공부를 시작하신 분들이라면 어렵게 다가오실 수 있습니다.
처음에 하실 때는 어려울 수 있지만 Crop에서 사용하는 마스크 기능과 키 프레임 기능에 대해서 알게 된다면 다른 영상편집에서도 구현되는 기능인만큼 도움이 많이 되실 것입니다. 그러면 순서대로 어떻게 하는지 차근 차근 알아보겠습니다.
목차
1. 프리미어 프로CC 영상 자르기 기능 찾기
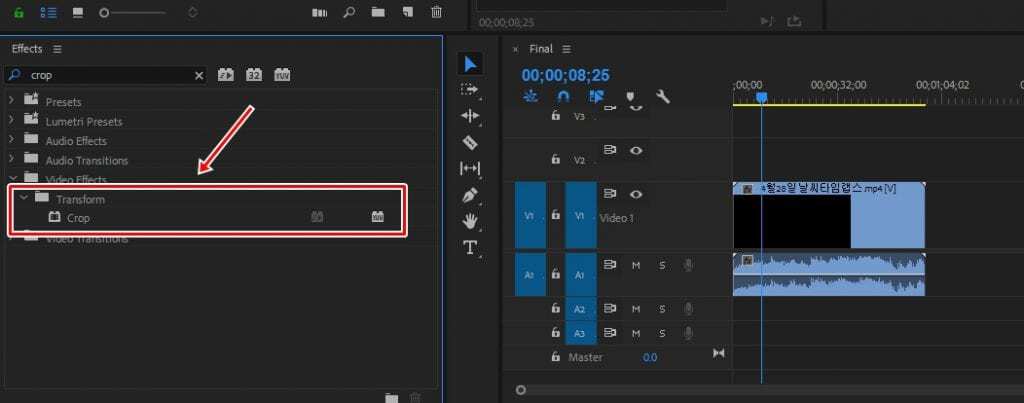
프리미어 프로CC에서 Effects 창에서 < Crop >이라고 검색을 하게 되면 Transform > Crop를 찾으실 수 있을 것입니다. 이것을 영상 자르기를 할 영상에 끌어다가 놓으시면 적용이 됩니다. 근데 여기서 영상을 통으로 넣으신 분들이라면 영상 자르기를 할 부분만 따로 컷을 해두시는 것이 편하다고 할 수 있습니다.
2. Crop 옵션(사이드 자르기, 늘리기)

Crop을 적용하게 되면 해당 영상 클립의 Effect Controls창에서 옵션이 생성된 것을 볼 수 있습니다. 여기서 도형이 상단에 있는 것을 볼 수 있는데 원, 사각형, 펜은 마스크 기능이라고 할 수 있습니다. 마스크 기능은 영역을 지정할 수 있기 때문에 기존 하위 버전에서 사이드에서 영상을 줄여서 영상을 지웠던 방법보다 더 세밀하게 할 수 있습니다.
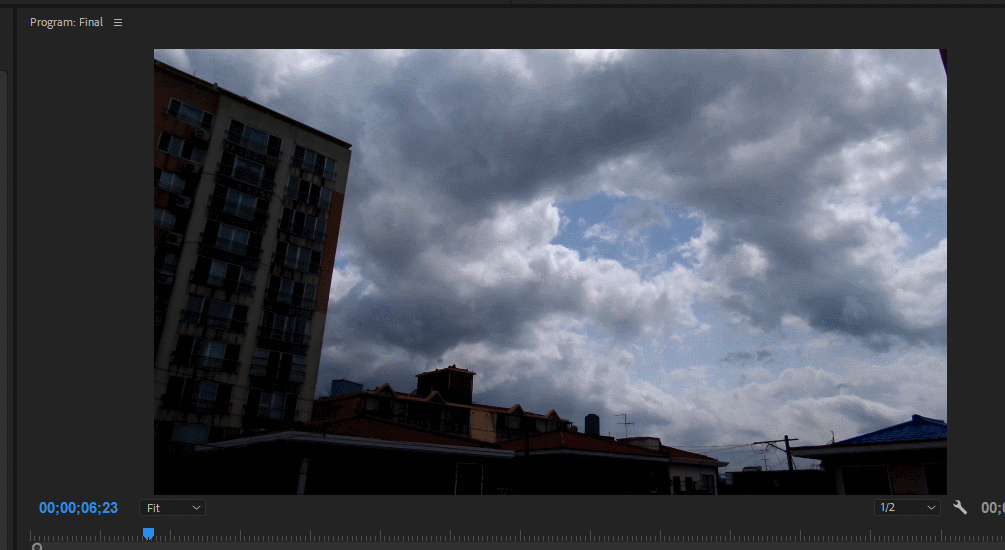
그리고 바로 아래에는 Left, Top, Right, Bottom은 사이드별로 영상을 지울 수 있는 기능입니다. 좌우나 상하에서 시작해서 영상을 지우는 방법으로 수치를 올리게 되면 지워지게 됩니다. 어떤 기능인지 정확히 모르시는 분들이라면 위의 이미지를 보게 되면 바로 이해하실 것입니다.
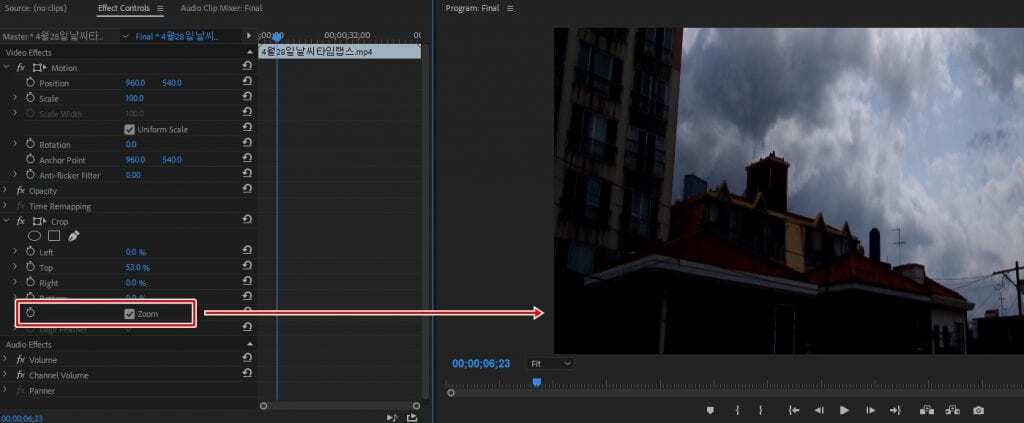
그 다음 영상을 자르기 기능 말고 늘리기 기능도 있습니다. 하단에 있는 Zoom을 체크하시고 옵션 수치를 올리게 되면 영상이 늘어나게 됩니다. 늘리기 기능은 화면이 좌우로 사라지는 전환 효과를 만들 때 사용할 수 있고 인물을 키 커 보이게 할 때 유용하게 사용할 수 있다고 할 수 있습니다.
3. 영역 지정
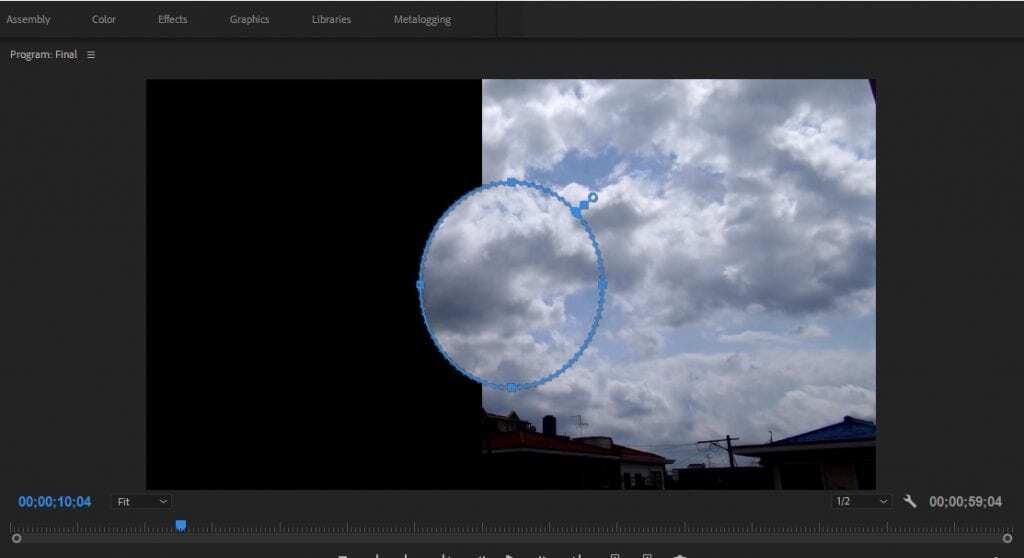
좌우상하로 지우는 것이 아닌 특정 영역만 지우고 싶다면 마스크 기능을 이용하시면 됩니다. Crop옵션 상단에서 원, 사각형, 펜 툴로 원하는 영역을 지정하시면 됩니다. 근데 애프터 이펙트의 마스크 기능하고는 다른데 영역을 지정하게 되면 파란 선만 나오고 지워지지 않습니다.
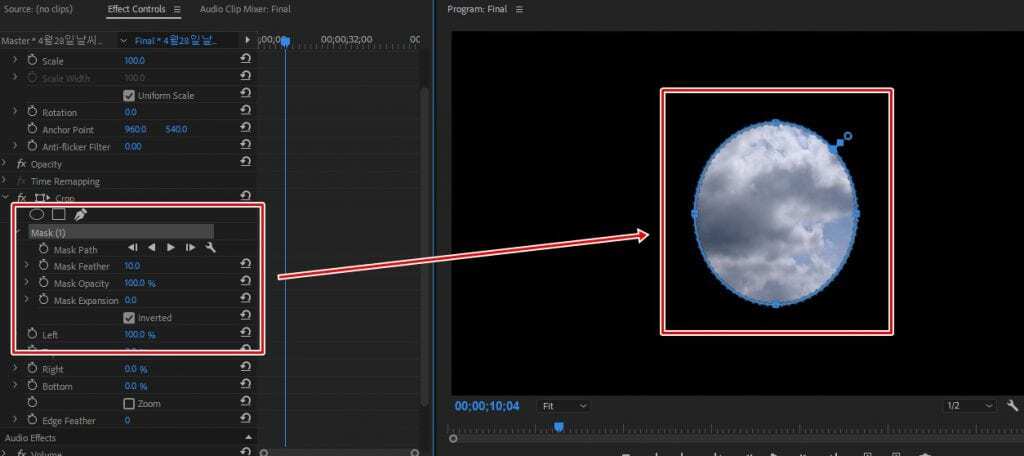
지정한 파란색 영역만 남기고 지우는 방법은 Mask옵션에서 Inverted를 체크하신 후에 아래에 left, right, bottom, top 옵션 중에서 수치를 높이게 되면 영역 지정된 이외의 영역은 지워지게 됩니다. 이해하는 것이 힘드신 분들은 아래의 움직이는 이미지를 보시면 바로 아실 수 있을 것입니다.
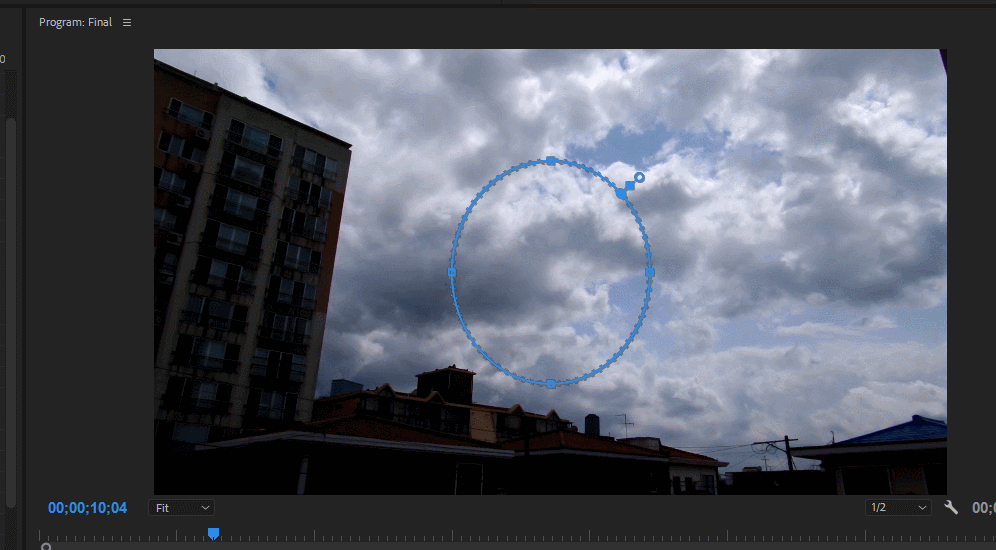
영역에 대해서 조금 더 설명을 드리면 원, 사각형, 펜으로 지정을 할 수 있으며 파란색 점으로 영역을 늘릴 수 있습니다. 펜 툴은 더 세심하게 영역 지정을 할 수 있어서 인물이나 물건만 남기고 지우실 수도 있습니다. 이 마스크 기능은 영상 합성을 할 때 많이 쓰이는 기능으로 프리미어 프로CC는 컷편집에 특화된 프로그램이지만 마스크 기능이 추가되었기 때문에 알아두시게 되면 다른 그래픽 프로그램을 사용할 때 바로 이해해서 사용할 수 있을 것입니다.
4. 키프레임
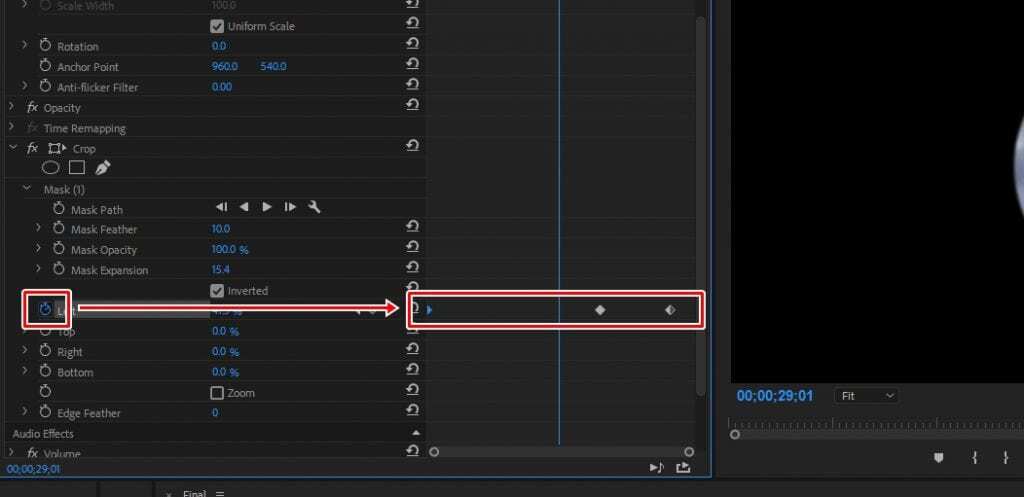
프리미어 프로CC 영상 자르기 할 때 모션을 주고 싶다면 옵션 옆에 있는 초시계 모양의 아이콘을 누르게 되면 키프레임을 생성할 수 있습니다. 시간에 흐름에 따라서 옵션 수치를 지정할 수 있어서 시간에 따라서 자르기가 되는 모습을 연출할 수 있습니다. 키프레임은 영상 편집 프로그램에서 가장 중요한 기능이라고 할 수 있습니다.
※ 키프레임(Keyframe) : 애니메이션을 만들 때 동작의 시작과 끝을 알리는 것이라고 생각하시면 됩니다. 시작과 끝 지점을 지정하게 되면 시간에 흐름에 따라서 수치가 지정됩니다.
특히 모션그래픽을 만드는 프로그램일 경우에는 키프레임을 이해해야만 사용할 수 있기 때문에 키프레임에 대해서 프리미어 프로CC를 통해서 익혀두시면 좋습니다. Crop 기능을 이용하여서 영상 자르기를 알아보았는데 처음 하시는 분들은 어려울 수 있지만 순서대로 해보시게 되면 어렵지 않게 할 수 있을 것입니다.
프리미어 프로CC 영상 자르기 할 수 있는 Crop 기능 - GREEN BLOG
최신 버전부터는 영상 자르기 기능이 생기면서 편집을 하면서 바로 할 수 있게 되었습니다. 프리미어 프로CC 영상 자르기 할 수 있는 Crop 기능은 애프터 이펙트에서 하듯이 할 수 있는데 이제 공�
greenblog.co.kr
주의힐점.
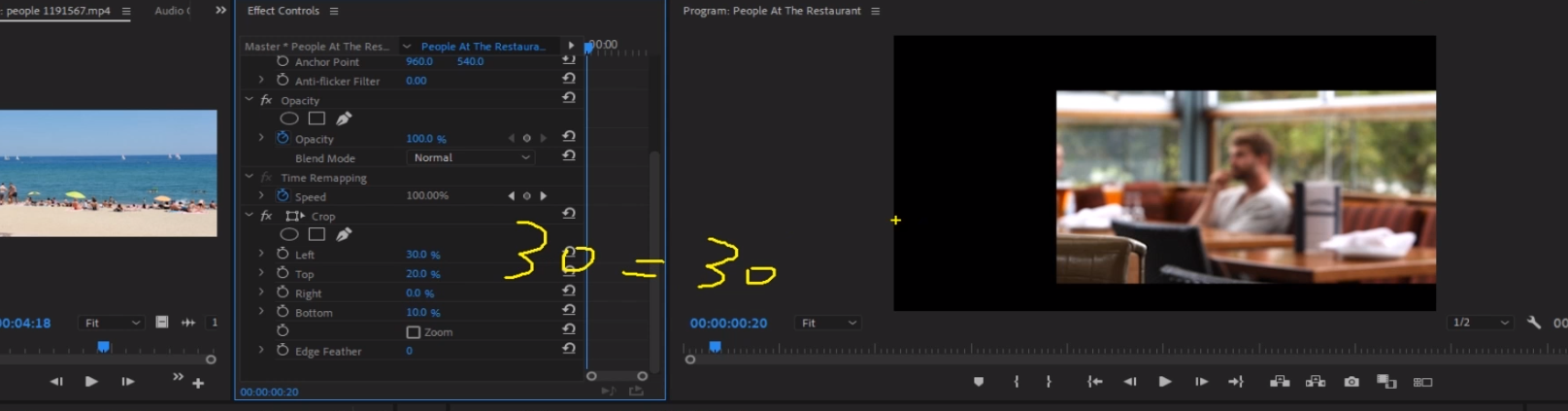
크롭시 비율을 유지하면 좌우 아래 비율을 맞추주면서 크롭한다.
'Program > Premiere' 카테고리의 다른 글
프리미어9강-다양한 영상 이펙트 2 - 울트라키,파인드엣지,마스크패스 (0) 2020.08.28 프리미어8강-다양한 영상 이펙트 1 (tint_ Gaussian blur) (0) 2020.08.28 프리미어7강-키프레임을 이용한 영상 ( 사진_ 영상-scale_ opacity ) (0) 2020.08.28 프리미어프로6강-속도 조절 방법2 (타임라인_ Effects Control) (0) 2020.08.28 프리미어5강-속도 조절 방법1 (Rate stretch tool speed & Duration / Render 방법 (0) 2020.08.28